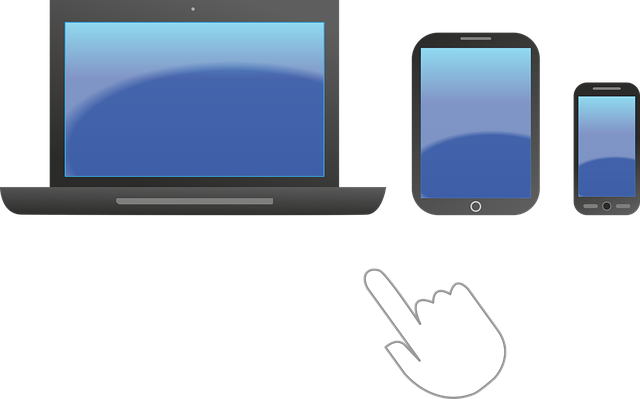If you are searching for a blog that will help you in creating the anchor link for your WordPress website, then this is the right page for you. In this guide, we are discussing the steps of creating anchor links in WordPress through manual methods. Creating anchor links manually in WordPress is super easy. The below process will help you specifically want to only add a few numbers of links. Then it is simple to do. You can definitely try the manual method.
Let’s first start with the creation of the anchor link. For creating it you will first have to choose the right text for the link. After doing this, you should then add the link button on your WordPress website. Find the Gutenberg editor and add it there. When you do this step, you will see the pop-up which will say insert link. In this section, you have to fill in the URL of your page. If you want, you can also select the page link or post link for this step.
Most of the time it is suggested that you add the # before the text that you enter on the pop-up box. This will be used as a keyword for you. It will create a direct path for the user to directly reach the space. When you have done it you must click on the button. The enter button will only proceed to create this link.
Some users even get confused about what text they should use for their anchor link. For them, we would like to include that you can use the words in the section for which you are creating the link. It is advised to have a concise anchor link keeping it short. If you are having multiple words in the link, then use the hyphen. This will help to keep the words more recognizable. Also, try to make a few words in capital case so that you can read them easily.
When you are done adding the link to your website’s section, it will be visible to you in the editor section. But there won’t be any different when you click on the link. This link cannot be searched by the browser. You can make it better when you add a section or any text which will be shown when someone clicks on the link.
When you have completed creating the anchor link to your website, it is now time that you fix it and add some I’d attribute to it. You might already be in the content editor section. From here you must go to the heading or you can also check for a new section. After this tap on the block of your website section to go to the advanced tab. Click on the tab and then go to the heading.
When you have entered it now, you have to add the same text which you have added on the anchor link. This process will be performed on the HTML Anchor. Don’t use the # here. Make sure you save this and then check the anchor link through the preview. You should use the menu if you want to do this on a paragraph of text instead of a section. Go on editing it with the settings and select the right table block when you are doing this.
Final words
Adding an anchor link to a WordPress website is not the most difficult task when it comes to running a WordPress website. But you definitely need a guide that can clearly explain the required steps to you so you can do the process correctly. The above-mentioned method is the easiest and you can follow it with the guide and complete the process with the least amount of time and effort.