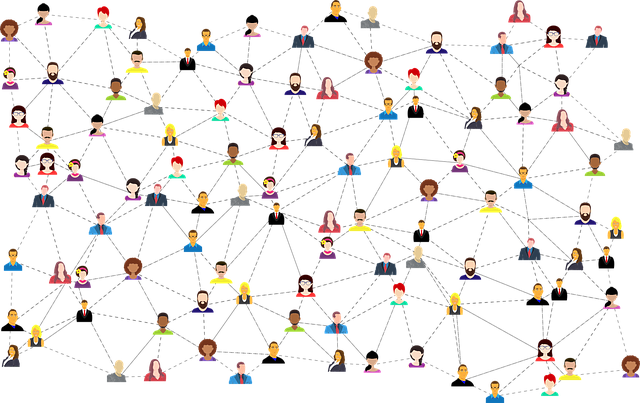For all the seekers who want to learn the process of how to add the Facebook pixel to WordPress, this is the ultimate blog for you. In this blog, we have discussed the easiest method of doing it with all the detailed steps.
Steps to add the Facebook pixel to your WordPress website
Well, this is the part where we will learn about adding pixels to your WordPress website. All your doubts about how to add the Facebook pixel to the WordPress website will end here. The process is simple and easy. You just have to follow all the steps and in no time you will be done installing and adding the Facebook pixel to the WordPress website.
- The first step to begin the process is logging into your Facebook account. After you have successfully logged into your account you should now go to the Facebook ad manager of your account.
- Post entering the Facebook ad manager section you should now reach the dashboard named ad manager and tap on the button which says Pixels.
- After clicking on Pixel you will reach the Facebook pixel command centre. When you have entered the Facebook pixel Command centre don’t take more time and click on the tab to create a pixel. For the ones who have never done it before or even seen the button is of green colour which says create a pixel. When you tap on this button you will make the first Facebook pixel of your website. Once it is done you have to name the pixel. You should keep the name to something relevant. But don’t worry even if you want to name it something now but want to change it later because editing the name of the Facebook pixel is possible as well as easy.
- When you have completed the step which we have shown in the previous point you shall not go to the command centre again, from where we started the process. There you will find the tab which says set-up. You have to tap on that button to finish this step.
- After you complete the step and process, you will see that there are a few options that are being displayed on your screen. These options will use an integration or tag manager. There is also an option that says manually install the pixel code yourself or email instructions to a developer. All three options are useful at times. But this time we only need to pick one option for the process. And for this process, we advise you to pick the first option which will be best suitable for the completion of this process in a successful way.
- On this step, you don’t have to do much just tap on the tab which says Google tag manager.
- Now after you have clicked on the Google Tag Manager. In this step, you have to tap on the button which says Quick Install. For this, you will also have to log in to your account. Here you will see the option of allow. Tap on this.
- Now when you have logged into the account you shall now go to Google tag manager and find the accounts which are associated with it. When you find it then you have to click on the account.
- The one who has not made the Google tag manager should tap on the create a new container. This will display a pop-up on the screen in which you have to feed the name. And if the process is already done search the name there.
- If you want to make the advanced settings you can simply click on the Next button.
- The next step is also not mandatory in which you have to edit or add the tags. If you don’t want to do this step click on next. And then finally enter publish to complete the process.